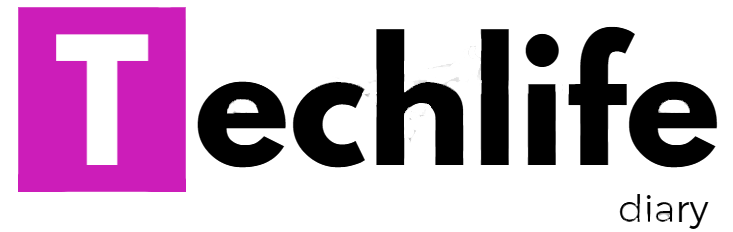Suppose you are giving a party to your friends and relatives. You have typed the invitation letter. Now you wish to include the addresses of all your friend and relative.
You can do this very easily in MS WORD using the Mail Merge option. With the help of this option, you can send the same letter to many people. The mail merge process requires the following :
>> main Document
>> Date Source
The document that contains letter or text which is to be sent is called the main document. The file where all the addresses of the recipients are stored is called the date source.
The process of combining the main document with the date source is known as merging and the final document is known as merged documents.
The mail merge process involves the following three steps.
<< creating the main document.
<< creating a data source.
<< Merging the main document and the data source.
TO mall merge , perform the following steps:
Step-1 open a New Document in MS WORD.
Step-2 click the Mail Merge option in the Tools menu . The mail merge Helper dialog box appears.
Step-3 click the create button under main Document . A drop down list appears.
Step-4 click on the option you want. For example , if you click the form Letters option , a message box appears.
Step-5 click the Active window butten to select the active document as the main document.
Step-6 Type the desired text in the document.
Step-7 open the Date source Mail Helper dialog box.
step-8 click the Get data button under Data sound . A drop down list appears.
Step-9 click the create data source dialog box appears.
A mail merge data sourece is composed of rows of data .The first row is called the header row. Each of the columns in the header row begins with a frield name.
Word provides commonly used field names in a list . you can add or remove field names according to your choice.
step-10 To add new fields just type the name of the field in the field name box and click the Add field Name button .
step-11 To remove a field from the list , select that field name and click the Remove field Name button.
Step-12 To change the place of a field name, select the field name and click Up to move up wards or DoWN to move downwards.
Step-13 To save , click the OK butten . The save As box appears.
Step-14 Type the name of the file in the file name box and click the OK button . The following message box appears as your data file is empty
Step-15 click the Edit Data Source button to enter data. The Data form appears with data fields.
Step-16 Enter the desired data in the fields and click the OK button. You have created the main document and the data source. Now you have to merge them.
Before merging you have to insert the field to be merged, in the main document.
Step-17 In the main document where you typed your letter or text, move the cursor where you have to insert customized text.
Step-18 click the Insert merge field button at the mail merge tool bar and select the desired field name from the dropdown for example a simply letter is shown below.
Step-19 Save the document , click the view Merged Data button on the mail merge toolbar . you can merge data source main document . you can have it as a New DOCument or you can send the out put directly to the printers.
Step-20 open the main document with its data source attached . click
the merge button at data base toolbar .
step-21 TO Merge to a new document, set the Merge TO Drop down box as new Document in merge dialog box . choose number of records to be merged and click the Merge button.
Step-22 to merge to printer , set the merge to drop down box as printer . in order to choose any other option you wish , click the Merge button.